
12 Apple CarPlay Tips Every Driver Should Know
RoadTopShare
CarPlay can do a lot more than just deliver driving directions. Here are a dozen easy tips to help turn your car's dashboard into the ultimate mobile command center.
Apple CarPlay makes things easier when you’re behind the wheel. By connecting your iPhone to your car's Bluetooth or USB port on supported models(Opens in a new window), you can rely on CarPlay to help you get driving directions, listen to music and other audio, make and receive phone calls, and listen to and respond to text messages. You can even accomplish most of these tasks by talking to Siri directly instead of fiddling with touch-screen controls that take your eyes off the road.
Apple continues to beef up the capabilities of CarPlay by adding several new features and jettisoning a few annoying obstacles. Recent updates allow for multitasking, improve Siri integration, add EV charging stations on Maps, and introduce a new calendar view
One of the best improvements is the change to allow a passenger to check the connected iPhone without disrupting what you see on the CarPlay dashboard. Below are a few tips and tricks that should help you use CarPlay even more effectively.
1. Focus on Your Driving

With iOS 15, Apple revamps the iPhone’s Do Not Disturb option into a new mode called Focus, which can help control notifications. One of the categories in Focus is for driving; set this up under Settings > Focus > Driving and enable the switch next to Driving.
To allow notifications from certain contacts, tap the People section under Allowed Notifications. Here, you can add or remove specific people and set whose calls can go through. Under the Options section, you can set up automated messages to alert anyone who tries contacting you that you’re currently driving. Tap the entry under Turn on Automatically to determine when this Focus should be used.
2. Multitask While Using CarPlay

In the past, CarPlay would simply mirror whatever app was open on your phone, but that wasn’t always helpful when trying to do two things at once. For example, if you had Maps open on your car’s dashboard and someone opened the Music app on your phone, you would lose your directions. With iOS 13 or higher, that won’t happen. Your passenger can open any app on your phone, and the dashboard view remains the same.
3. Control Your Dashboard

Up until iOS 13, your dashboard could display only one app at a time. If you wanted to see the Maps navigation screen and use your Music player, you would have to bounce back and forth between the two. Now you can split the screen between two or three apps to cue up driving directions in one window, control music from another, and view your calendar in a third portion of the screen, for example.
The dashboard also has three different configurations you can switch between by tapping the home button. Display your current or last app in full screen, view several apps in split-screen mode, or view the home screen with access to all your apps.
You can also tap on an app to display it full screen and tap one of the icons on the left side of the dashboard to switch to a recent app.
4. Customize Your Wallpaper

Each new version of iOS adds more wallpaper images to paint your CarPlay background. To customize your wallpaper, open the Settings app in CarPlay and select Wallpaper. Tap the image you want to use as your new wallpaper, and then tap the Set button.
5. Stay Hands Free With Siri
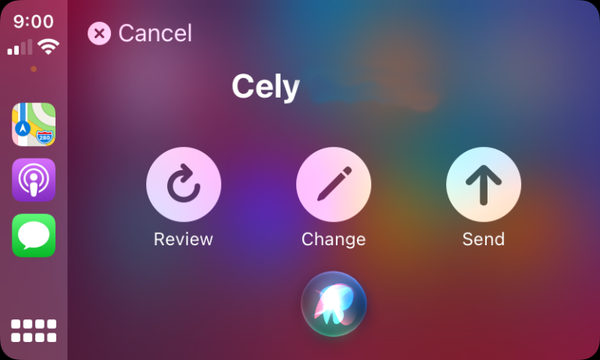
If you're running iOS 14 or higher, Siri will no longer obstruct your view of the car's display when you call upon the voice assistant. Now when you interact with Siri, it appears as a small swirling ball at the bottom of the screen.

If you need to communicate with others while driving, Siri can come to the rescue and offer hands-free messaging options. You could say something like “Hey Siri, send an audio message to [person’s name],” then record your message. You can then review or change the message before sending it. Siri will also share your ETA with someone else, a helpful addition if you’re running late to an appointment. Just say “Hey Siri, share my ETA with [person’s name].”

And with iOS 15 or higher, Siri can announce new messages so that you’re not distracted looking at the dashboard. To set this up, open Settings > Siri & Search > Announce Notifications and enable the switch for Announce Notifications. Tap CarPlay and turn on the switch for Announce Messages, then set how you want Siri to react when a new message comes through.
6. Find an EV Charging Station

If you own an electric vehicle, you can get help from CarPlay when it’s time for a charge. Press the Search bar in Apple Maps and type in “EV Chargers." Tap the EV Chargers entry from the search results to see a map with the nearest charging stations.
7. Add More Apps

Apple has expanded the types of apps it supports through CarPlay. You can add compatible apps for EV charging stations, parking, food delivery, and other categories. You can also turn to alternative navigation apps like Google Maps and Waze.
Manage the apps available to CarPlay by opening Settings > General > CarPlay on your iPhone. Tap the name of your car and select Customize to add, remove, and switch the order of available apps.
8. View Detailed Maps

Most drivers use CarPlay for driving directions, so Apple has beefed up its Maps app to deliver more information. While navigating a route, you can see the speed limit, direction, estimated arrival time, 3D buildings, and businesses like gas stations and restaurants. Siri also gives more specific driving directions these days, such as "Turn right at the next traffic light" instead of "Turn right in 800 feet."
9. Listen to the Music App

With iOS 13 or higher, the Music app is easier on the eyes when using CarPlay. Album art is large, so you can more readily identify an album visually. Navigating to your albums and playlists is a quicker and simpler process. The interface is more intuitive as you can see your album art on the right side of the screen and still use the touch-screen controls for playing music.
10. See What’s Playing

You can easily see full details on whatever song, podcast, or audiobook is currently playing via an app called Now Playing. The Now Playing app can be accessed from the home screen, or if you're already in an audio app, just tap the audio graph icon in the upper-right corner.
11. View Your Calendar

You can view your calendar appointments for the current day. Just navigate to the home screen and tap the Calendar icon or ask Siri to show you your calendar.
12. Tweak CarPlay Settings

CarPlay offers its own dedicated Settings app through which you can tweak different options—enable or disable Driving Focus, Siri Suggestions, and Album art. There’s also a switch that sets the CarPlay app's color scheme between dark mode and the default light theme.




